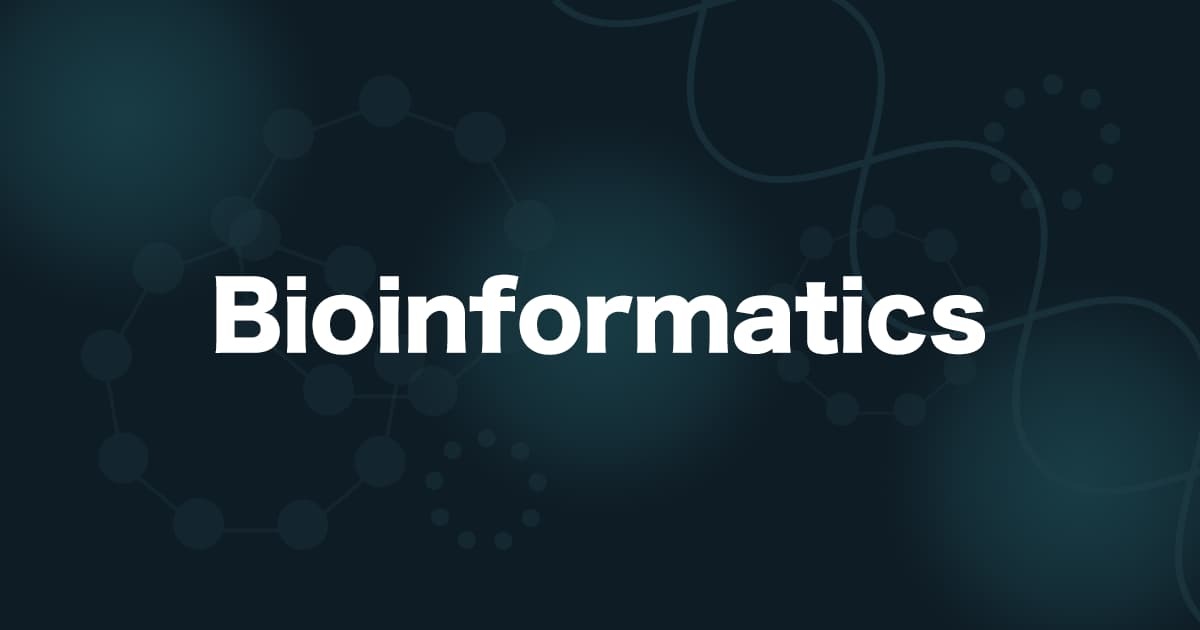![[小ネタ] VS Code Python拡張機能 × Anaconda Navigator でお手軽にJupyter Notebookが使える環境を手に入れる!(クロスプラットフォーム対応) #VSCodejp #VSCode #拡張機能 #Jupyter #Python](https://devio2023-media.developers.io/wp-content/uploads/2020/06/vscode-2020-eyecatch-1200x630-1.png)
[小ネタ] VS Code Python拡張機能 × Anaconda Navigator でお手軽にJupyter Notebookが使える環境を手に入れる!(クロスプラットフォーム対応) #VSCodejp #VSCode #拡張機能 #Jupyter #Python
こんにちは、Mr.Moです。
Python拡張機能にはVS Code上でJupyter Notebookを使う機能が搭載されていますが拡張機能を入れただけでは動かすことができません、必要な環境を整える必要があるんですね。環境構築というのも意外と難易度が高い側面があるので今回はAnaconda Navigatorを使って簡単に環境を整えていきたいと思います。
ちなみに、VS Code Python拡張機能での Jupyter Notebookの詳細な使い方については以前まとめたものがありますので下記の記事を参考にしていただければと思います。
Anaconda Navigator とは

Anaconda Navigatorは、Anaconda®ディストリビューションに含まれているデスクトップグラフィカルユーザーインターフェイス(GUI)であり、コマンドラインコマンドを使用せずにアプリケーションを起動し、condaパッケージ、環境、チャネルを簡単に管理できます。ナビゲーターは、AnacondaCloudまたはローカルのAnacondaリポジトリでパッケージを検索できます。Windows、macOS、Linuxで利用できます。
CLIに慣れてない方でもGUIベースでPythonの仮想環境を構築できたり、様々な開発ツールとの連携も可能です。なんと言ってもWindows、macOS、Linuxで全く同じ手順でこういったものが管理できるのが良いですね。
環境構築
確認した環境
- macOS
- 10.15.5
- windows
- Windows 10
- Linux
- CentOS7
Anaconda Navigatorのインストールと起動
macOS
こちらを参考にAnacondaをインストールしてください。
インストールができたら、下記のようにアプリケーションから「Anaconda-Navigator」を起動します。

Windows
こちらを参考にAnacondaをインストールしてください。
インストールができたら、下記のようにWindowsメニューから「Anaconda Navigator(Anaconda3)」を起動します。

Linux
こちらを参考にAnacondaをインストールしてください。
インストールができたら、下記のようにターミナルから「anaconda-navigator」と入力し起動します。
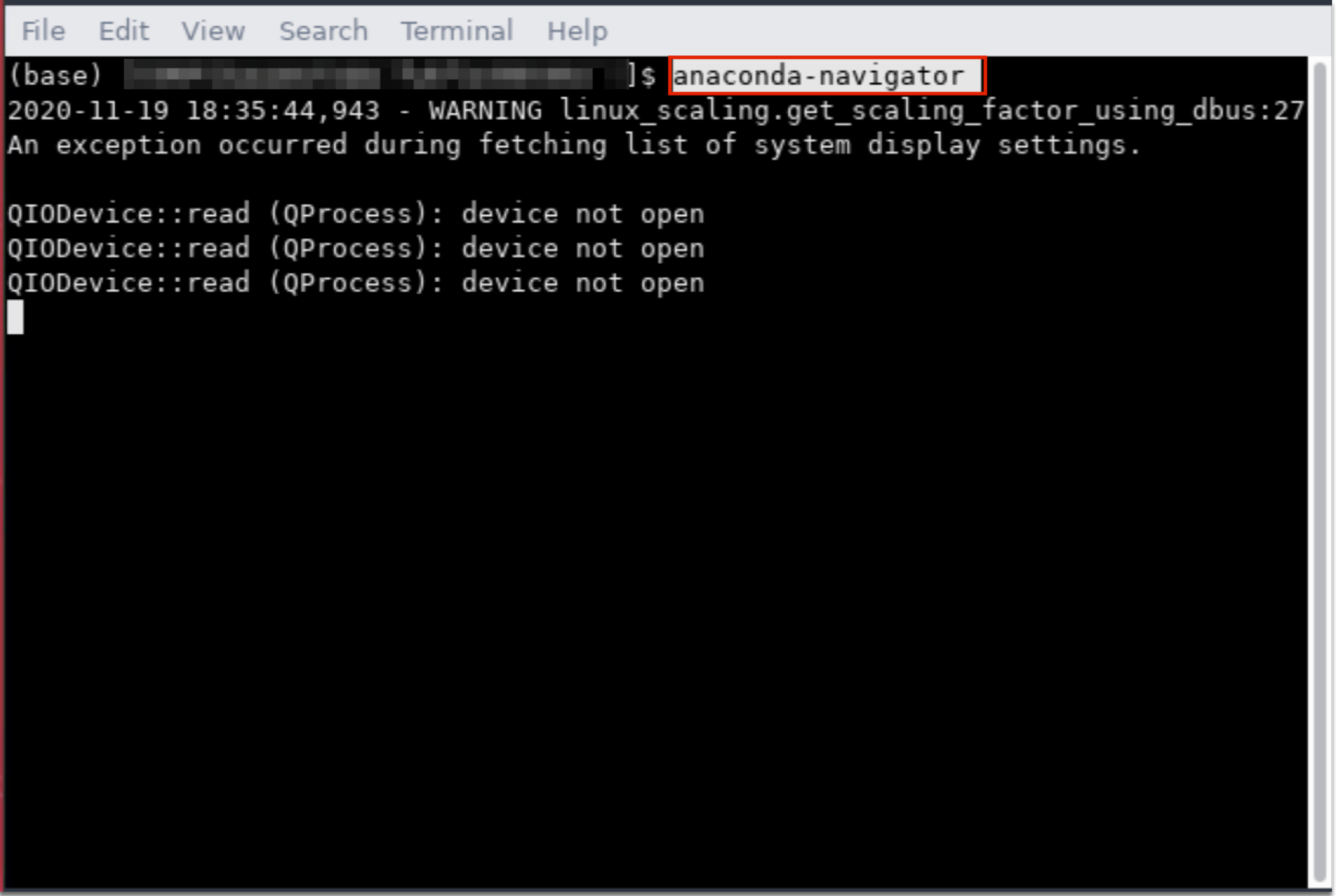
※ LinuxではAnaconda Navigator初回立ち上げ時にエラーになりました。下記コマンドで解決しています。
参考URL:https://github.com/ContinuumIO/anaconda-issues/issues/11662
conda update anaconda-navigator
仮想環境の作成
左メニューにある「Enviroments」を選択し、下にある「Create」をクリックします。

「Name」を入力し、「Create」をクリックします。

必要なモジュールをインストールします。ここでは手順を簡単にするため色々入っているものを選びます。「Enviromwnts」、「作成した仮想環境」を選択できたら、検索窓に「anaconda」を入力して、「anaconda」を選択します。右下にある「Apply」をクリックします。

次の画面でも「Apply」をクリックします。

次にVS Codeを起動します。左メニューの「Home」から「作成した仮想環境」を選択し、VS Codeの「Launch」をクリックします。

VS Code で Jupyter Notebook を起動
※ VS Codeはすでにインストールしている前提です。
VS Codeが起動できたら、まだの方は「Python」の拡張機能をインストールしましょう。

インストールができたらコマンドパレットから「Python: Create New Blank Jupyter Notebook」を選択します。

次に作成した仮想環境を選択するので、右端にあるタブを選択します。

リストの中から作成した環境を選びます。

これで VS Code で Jupyter Notebook を使用することがきます!

まとめ
さすがにインストールまでクロスプラットフォームで共通とはいきませんでしたが、後の手順はどの環境でも同じ手順で実施することができました。こういった環境の管理もGUIだと難易度がぐっと下がるので初心者の方やあまり環境構築に興味がない方にはおすすめの方法だと思いました。VS Code の Python拡張機能でJupyter Notebookを使う時に環境構築でつまづかれた方に今回の内容が参考になれば幸いです。